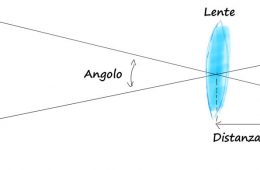Vediamo come importare nel programma un’immagine raster (soggetta a sgranare: pixel) e con la tecnica del ricalco trasformarla in vettoriale (senza sgranature: formule matematiche). Esistono modi professionali e non, ma l’importante è che l’immagine di partenza sia accettabile. Possiamo renderci conto dello stato della foto visualizzando le caratteristiche dal pannello Collegamenti.
La tecnica del ricalco più professionale prevede l’utilizzo dello strumento penna per andare a ricostruire l’immagine.
Importiamo la nostra immagine da ricalcare all’interno di Adobe Illustrator. Selezioniamo in alto File e dopo scegliamo la voce Inserisci. Adesso l’immagine si trova dentro l’area di lavoro. La sistemiamo utilizzando lo strumento Selezione, trascinandola attraverso le apposite maniglie che compaiono per farla combaciare con l’area di lavoro. Se teniamo premuto Shift l’immagine si scala mantenendo le proporzioni. Se necessario possiamo ruotare l’immagine con le maniglie stondate presenti agli angoli. Se teniamo premuto Shift l’immagine ruoterà di angoli precisi.
Adesso selezioniamo in alto Finestra e poi scendiamo fino a collegamenti. Comparirà una finestra con la nostra immagine. Clicchiamo sul menù a destra e scegliamo dall’elenco Incorpora immagine, includendo l’immagine nel nostro progetto; così se l’immagine originale verrà spostata la visualizzeremo lo stesso.
Adesso ci occupiamo dei Layers, cioè i livelli del disegno. Andiamo sul pannello di destra, clicchiamo su Layers, comparirà una finestra con tutti i livelli del nostro disegno. Rinominiamo il Layer su cui sta la nostra immagine importata, chiamandola ad esempio Immagine. Con il pulsante Create new Layer creiamo un nuovo Layer dal nome ad esempio Logo, cioè il livello dove andremo a disegnare. Rinominiamo anche quest’ultimo. Quindi abbiamo due Layers, uno per l’immagine di sfondo e uno sul quale disegneremo. Blocchiamo l’immagine di sfondo cliccando sul lucchetto e selezioniamo dal menù della finestra, in alto a destra, la voce Template. L’immagine sarà più chiara per focalizzarci su quello che disegneremo.
Adesso salviamo il nostro file come progetto Adobe Illustrator. Se ci sono parti dell’immagine di sfondo che non ci servono possiamo ritagliarle con la Maschera di Ritaglio. Nasconde gli elementi sottostanti e l’immagine di sfondo viene ritagliato dalla forma della maschera. Quindi creiamo un rettangolo che racchiuda la parte dell’immagine che vogliamo vedere, selezioniamo l’immagine ed il rettangolo. Andiamo in alto su Oggetto, selezioniamo dall’elenco Maschera di Ritaglio e adesso visualizzeremo solo la parte della maschera che vogliamo vedere. In qualsiasi momento possiamo effettuare modificare alla dimensione della maschera cliccando due volte su essa con lo strumento Selezione.
Adesso possiamo iniziare a disegnare sul Layer Logo utilizzando lo strumento penna o avvalendoci delle forme geometriche come gli strumenti: rettangolo, ellisse, ecc, decidendo lo spessore ed il colore del tracciato e del riempimento. Se vogliamo copiare forme geometriche possiamo cliccare sull’oggetto, premere Alt e trascinare l’elemento. Se invece vogliamo aumentare o diminuire una forma geometrica mantenendo le proporzioni possiamo trascinare l’oggetto dalle maniglie premendo Shift.
Per rendere il nostro lavoro più ordinato dobbiamo imparare a radunare o separare oggetti. Creiamo un nuovo Layer. Voglio che gli oggetti presenti nell’area di lavoro si muovano come un unico elemento. Li seleziono tutti poi vado sul menù in alto e clicco su Oggetti. Scelgo dall’elenco Raggruppare. Adesso se ne clicco uno si selezionano anche tutti gli altri. Ovviamente è possibile creare gruppi all’interno di altri gruppi, avendo nel layer tutti i gruppi e sottogruppi creati. Inoltre la funzione di raggruppamento può essere disabilitata anche scegliendo dal solito elenco Non Raggruppare. Esiste anche lo strumento Group Selection, cioè la freccia nera con il più in alto a sinistra. Se clicco una volta un elemento si seleziona solo quest’ultimo, se clicco due volte si seleziona il primo sottogruppo di questo elemento, se invece clicco tre volte si aggiunge un elemento; e così via fino a comprendere tutto il gruppo.
Adesso iniziamo a parlare dello strumento penna. Questo è uno dei principali strumenti di Illustrator per disegnare ad esempio un logo. Creiamo un nuovo layer che chiamiamo Penna. Apriamo la griglia, cliccando in alto su Visualizza e scegliendo dall’elenco Mostra Griglia. Abbiamo quattro funzioni per lo strumento Penna: Penna, Aggiungi Punto di Ancoraggio, Elimina Punto di Ancoraggio e Converti Punto di Ancoraggio. Se nell’area di lavoro, facciamo consecutivamente con lo strumento penna due volte doppio click, avremo creato una linea. Da qui possiamo realizzare svariate forme geometriche. Con lo strumento Selezione Diretta posso distorcere la figura trascinandola dagli angoli. Con lo strumento Aggiungi Punti di Ancoraggio posso aggiungere dei punti di ancoraggio all’interno dei lati che posso muovere con lo strumento Selezione Diretta. Con lo strumento Elimina Punto di Ancoraggio posso eliminare i punti di ancoraggio. Con lo strumento Converti Punto di Ancoraggio, clicco su un angolo, lo trascino e creo una curva. Lo stesso effetto lo ottengo se clicco su Selezione Diretta e poi sul Pannello di Controllo selezionando Converti Punto di Ancoraggio, creandosi una curva che posso spostare andando a lavorare sulle maniglie che compaiono ai lati dei punti di ancoraggio. Posso creare una curva anche dopo aver tracciato una linea con lo strumento Penna. In generale con lo strumento Selezione Diretta posso manipolare sempre la direzione delle curve. Se da un punto voglio proseguire con una linea retta tengo premuto il tasto Alt. Inoltre se creo un nuovo punto di ancoraggio, prendo lo Strumento Selezione Diretta e muovo una maniglia, si muovono entrambi i lati del punto di ancoraggio; se invece premo Alt si modifica solo il lato di cui sto modificando la maniglia.
Se voglio aumentare o diminuire la dimensione dell’immagine nell’area di lavoro mantenendo le proporzioni, clicco in alto su Oggetto, scelgo dall’elenco Tracciato e poi Traccia Contorno. Se scalo la figura le proporzioni rimangono inalterate ed abbiamo trasformato la linea in una forma piena con un riempimento. Infatti se prendo lo Strumento Selezione diretta, clicco su un punto di ancoraggio e lo modifico, abbiamo una figura geometrica e non una linea.
Esiste anche un modo automatico per rendere un’immagine vettoriale. Nel menù in alto clicchiamo su Oggetto e scegliamo dall’elenco Ricalco Immagine. A questo punto si apre una finestra dalla quale possiamo scegliere alcune impostazioni come: le modalità di visualizzazione, i risultati del ricalco, colori bassi o elevati, bianco e nero, scala di grigi, ecc. Quindi un’alternativa più veloce al ricalco manuale, ma sicuramente anche meno professionale. Il lavoro terminato può essere salvato come progetto Illustrator, come PDF o in altre estensioni.
Con gli strumenti visti ( linee, figure geometriche, punti di ancoraggio, strumento penna, maniglie, strumento selezione diretta e ricalco automatico) possiamo adesso modificare un’immagine per renderla vettoriale.