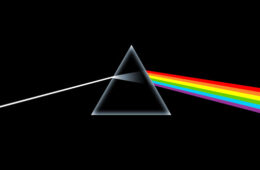La costruzione del logo descritto in questo articolo è stata fatta con Illustrator. Questo programma della Adobe Creative Suite, permette di costruire immagini vettoriali (che non sgranano ingrandendole perchè gestite da formule matematiche e non soggette al numero dei pixel come per le immagini raster di photoshop), attraverso forme geometriche o attraverso degli strumenti di tracciatura fondamentali (detti per l’appunto vettori).
La costruzione del logo descritto in questo articolo è stata fatta con Illustrator. Questo programma della Adobe Creative Suite, permette di costruire immagini vettoriali (che non sgranano ingrandendole perchè gestite da formule matematiche e non soggette al numero dei pixel come per le immagini raster di photoshop), attraverso forme geometriche o attraverso degli strumenti di tracciatura fondamentali (detti per l’appunto vettori).
Iniziamo impostando nel menù in alto: visualizza -> righelli -> mostra righelli, per avere guide di riferimento che ci serviranno dopo.
Recupero l’elisse dalle forme geometriche nella barra di sinistra, con shift blocco la forma dell’oggetto potendolo ingrandire o rimpicciolire.
Per il momento il riempimento è di colore bianco e la linea di colore nero con uno spessore quattro punti di linea esterna impostato dalla barra di controllo.
Recupero un altro elemento geometrico, il poligono. Se premo shift la figura geometrica posa sulla base. Nella tavola di lavoro questa figura ha un piccolo rombo sulla sinistra che scorrendolo mi fa cambiare forma geometrica. Cambio in triangolo. Per il momento la posizione all’interno del foglio non è importante. Recupero un altro triangolo dalla barra di sinistra.
E’ importante sapere che per copiare forme geometriche possiamo selezionare l’oggetto e trascinarlo tenendo premuto alt sulla tastiera. I due triangoli saranno le orecchie del gatto.
E’ possibile sempre visualizzare lo scheletro del lavoro, la figura che io ho disegnato, con: visualizza -> contorno.
Inoltre adesso fondiamo le tre figure geometriche, i due triangoli ed il cerchio con: finestra -> elaborazione tracciati e poi scegliamo tra i metodi forma. Ovviamente in: visualizza -> contorno posso vedere ancora lo scheletro ed effettuare modifiche sulla figura geometrica se cambio idea su qualcosa. Questo lo posso fare con la selezione diretta, cioè seleziono la freccia bianca e così posso fare dei cambiamenti all’istante, anche alle dimensioni degli oggetti, agendo sulle maniglie. Perciò con la freccia nera si lavora nella totalità e con la freccia bianca si lavora sul singolo oggetto.
Adesso costruisco gli occhi, seleziono due ellissi, gli do riempimento bianco e contorno nero e dopo inverto se voglio. Li ridimensiono a grandezza occhi. Posso togliere il bordo bianco. Con la freccia bianca posso modificare l’oggetto andando ad agire sui punti di ancoraggio; nel mio caso allungo lateralmente gli occhi. Inoltre posso lavorare cliccando sia con la freccia bianca o nera sull’icona dei punti di ancoraggio nella barra di controllo, per ammorbidire o creare l’angolo degli occhi del gatto. Seleziono un occhio premendo shift e seleziono anche il secondo occhio ottenendo la selezione multipla dei due oggetti.
Adesso scelgo un cerchio dagli strumenti di sinistra, utilizzo l’oggetto forbici (sotto la gomma), eseguo due click a destra e sinistra del cerchio ( nella tavola di lavoro) e dopo con la freccia nera trascino e stacco i due semicerchi. Uno dei due lo inverto. Entrambi li rendo trasparenti nella barra di controllo e li metto come muso del gatto.
Quindi selezioniamo tutto il gatto con: oggetto -> raggruppa, questo per tenere insieme tutti i pezzi. Se voglio posso separarli di nuovo sempre sotto il menù oggetto.
Importante per quando si riducono gli oggetti: andiamo in: finestra -> trasforma, scegliamo il menù a destra, si aprirà un’altra finestra nella quale sceglieremo: ridimensiona tratti ed effetti. Questo perchè quando riduciamo la figura si devono ridurre in proporzione anche gli spessori delle linee.
Dopo il logo facciamo la parte di lettering. Selezioniamo la “T” nella barra di sinistra, clicchiamo nella tavola di lavoro e con la freccia nera espandiamo il testo. Se invece non clicchiamo nella tavola di lavoro, ma trasciniamo solamente, allora creiamo una gabbia di testo. I righelli impostati inizialmente adesso potranno essere trascinati da sinistra verso destra e viceversa per dare un limite alla larghezza del testo. Questo è quanto per la creazione di “I love cat !!!”.